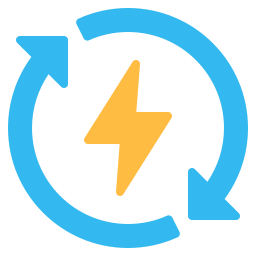Bilgisayarınızı Fabrika Ayarlarına Nasıl Geri Yüklersiniz
Bu eğitim, Windows bilgisayarınızda sistem geri yüklemesinin nasıl yapılacağı konusunda size rehberlik edecektir. Aşağıda yalnızca bilgisayarınıza uyan eğitimi okuyup uyguladığınızdan emin olun. Geri yükleme işlemi sırasında bir hata oluşursa, işlemi durdurun ve rehberlik için uygun TSF forumuna gönderin.
**Önce Burayı Okuyun! **
UYARI: BU EĞİTİM BİLGİSAYARINIZI FABRİKA AYARLARINA SIFIRLAYACAKTIR! WINDOWS SİLİNECEK VE SATIN ALDIĞINIZ GÜNE SIFIRLANACAKTIR. DEVAM ETMEDEN ÖNCE TÜM ÖNEMLİ DOSYALARI YEDEKLEYİN. TÜM DOSYALAR, PROGRAMLAR, E-POSTALAR, FOTOĞRAFLAR, VB. SİLİNECEKTİR!
Geri yükleme işlemine başlamadan önce, kaydedilmiş dosyalarınızı; program verilerini, e-postaları, müzikleri, fotoğrafları ve önemli olan diğer her şeyi yedeklediğinizden emin olun. Bunları bir CD/DVD'ye veya bir USB aygıtına kaydedin.
Lütfen işlem boyunca sabırlı olun. Bunun tamamlanması biraz zaman alacaktır; bazen geri yükleme işlemi duraklatılmış veya durdurulmuş gibi görünebilir. İşlem sırasında yeniden başlatmayın veya kapatmayın! Normal bir geri yükleme yaklaşık 1,5 - 2 saat sürebilir. Süre Sabit Sürücünün boyutuna bağlıdır.
Lütfen, PC'niz için geri yükleme seçeneklerine girmek için gereken kesin yöntemin bilgisayarınızın yaşına ve modeline bağlı olarak değişebileceğini unutmayın.
Ekranda görüntülenen tüm uyarıları okuduğunuzdan emin olun.
Bitirdiğinizde aşağıdakileri yaptığınızdan emin olun:
** Önce Buradan Okuyun! Sonu **
Acer Bilgisayar Geri Yükleme:
Asus Bilgisayar Geri Yükleme:
**Önemli: Bilgisayarınızdaki RECOVERY bölümünü SİLMEYİN! Recovery bölümü fabrikada oluşturulmuştur ve silindiğinde geri yüklenemez!
Dell Bilgisayar Geri Yükleme:
HP Bilgisayar Geri Yükleme:
Bu eğitim, Windows bilgisayarınızda sistem geri yüklemesinin nasıl yapılacağı konusunda size rehberlik edecektir. Aşağıda yalnızca bilgisayarınıza uyan eğitimi okuyup uyguladığınızdan emin olun. Geri yükleme işlemi sırasında bir hata oluşursa, işlemi durdurun ve rehberlik için uygun TSF forumuna gönderin.
**Önce Burayı Okuyun! **
UYARI: BU EĞİTİM BİLGİSAYARINIZI FABRİKA AYARLARINA SIFIRLAYACAKTIR! WINDOWS SİLİNECEK VE SATIN ALDIĞINIZ GÜNE SIFIRLANACAKTIR. DEVAM ETMEDEN ÖNCE TÜM ÖNEMLİ DOSYALARI YEDEKLEYİN. TÜM DOSYALAR, PROGRAMLAR, E-POSTALAR, FOTOĞRAFLAR, VB. SİLİNECEKTİR!
Geri yükleme işlemine başlamadan önce, kaydedilmiş dosyalarınızı; program verilerini, e-postaları, müzikleri, fotoğrafları ve önemli olan diğer her şeyi yedeklediğinizden emin olun. Bunları bir CD/DVD'ye veya bir USB aygıtına kaydedin.
Lütfen işlem boyunca sabırlı olun. Bunun tamamlanması biraz zaman alacaktır; bazen geri yükleme işlemi duraklatılmış veya durdurulmuş gibi görünebilir. İşlem sırasında yeniden başlatmayın veya kapatmayın! Normal bir geri yükleme yaklaşık 1,5 - 2 saat sürebilir. Süre Sabit Sürücünün boyutuna bağlıdır.
Lütfen, PC'niz için geri yükleme seçeneklerine girmek için gereken kesin yöntemin bilgisayarınızın yaşına ve modeline bağlı olarak değişebileceğini unutmayın.
Ekranda görüntülenen tüm uyarıları okuduğunuzdan emin olun.
Bitirdiğinizde aşağıdakileri yaptığınızdan emin olun:
- Sürücüleri Güncelleyin.
- Windows Update'i kullanarak Windows'u güncelleyin.
- Güvenlik Yazılımınızı/Programınızı indirin ve kurun.
- Kaydettiğiniz dosyaları kopyalayın.
- Adobe Flash, Adobe Reader, Adobe Shockwave ve Java gibi programları indirin.
** Önce Buradan Okuyun! Sonu **
Acer Bilgisayar Geri Yükleme:
- Bilgisayarım'a (veya Bilgisayar) gidin > C: > Program Dosyaları . Acer Klasörünü bulun ve açın.
- Acer eRecovery Management'a çift tıklayın . Windows çalıştırmak için izin isterse, Evet'e tıklayın .
- Programın sol tarafında bulunan Geri Yükle butonuna tıklayın.
- Sistemi Tamamen Fabrika Ayarlarına Geri Yükle'ye tıklayın .
- Acer eRecovery sizden eylemi onaylamanızı isteyecektir. Evet seçeneğini seçin ve ardından Başlat'a tıklayın .
- İkinci onay iletişim kutusunda Tamam seçeneğine tıklayın . Bu bilgisayarı yeniden başlatacaktır.
- Bilgisayar yeniden başlatıldıktan sonra çıkan Uyarı penceresinde İleri’ye tıklayın.
- Restore Destination penceresinde tekrar Next'e tıklayın . Sonra verilerinizin silinmesiyle ilgili son açılan Uyarı penceresinde OK'e tıklayın.
- Geri Yükleme İşlemi şimdi başlayacaktır.
- Acer eRecovery Management Utility işlemi tamamlanınca, geri yüklemenin tamamlandığını bildiren Tamam'a tıklayın.
- Bilgisayar şimdi yeniden başlatılacak.
Asus Bilgisayar Geri Yükleme:
**Önemli: Bilgisayarınızdaki RECOVERY bölümünü SİLMEYİN! Recovery bölümü fabrikada oluşturulmuştur ve silindiğinde geri yüklenemez!
- Bilgisayarı yeniden başlatın.
- Bilgisayar başlatılırken klavyede F9 tuşuna tekrar tekrar basın, bu Asus Recovery Partition Utility'yi açacaktır. a. Ekranda Windows Logosu görünmeden önce F9
tuşuna basmaya başlamalısınız . Windows logosu görünürse işlemi yeniden başlatın. - Windows Kurulumu [EMS Etkin] seçeneğini seçmek için Enter'a basın .
- Kurtarmak istediğiniz dili seçin ve İleri'ye tıklayın .
- Asus Preload Wizard mesajlarını okuduktan sonra İleri'ye tıklayın .
- Geri Yükleme Seçenekleri:
a. Windows'u yalnızca ilk bölüme kurtarın.
i. Bu seçenek yalnızca Sabit Sürücünüzün ilk bölümünü silecek ve diğer bölümleri güvende tutmanıza olanak tanıyacaktır. Bu, "C:" sürücüsü olarak yeni bir sistem bölümü oluşturacaktır
.
b. Windows'u Tüm Sabit Sürücüye Kurtarın:
i. Bu seçenek Sabit Sürücünüzdeki tüm bölümleri silecek ve “C:” sürücüsü olarak yeni bir sistem bölümü oluşturacaktır
.
c. Windows'u iki bölümlü tüm sabit sürücüye kurtarın:
i. Bu seçenek Sabit Sürücünüzdeki tüm bölümleri silecek ve ardından %25'i tutan "C:" Sürücüsü ve kalan %75'i tutan "D:" Sürücüsü adlı iki yeni bölüm oluşturacaktır.
1. Bu seçeneği öneririm çünkü daha sonra Windows'u geri yükleyebilirsiniz ancak "D:" bölümünü güvende tutabilirsiniz
. - Bir bölüm/seçenek seçin ve İleri'ye tıklayın .
- Kurtarma işlemini tamamlamak için ekrandaki talimatları izleyin.
- İşlemi tamamladığınızda İleri veya Tamam'a tıklayın ve bilgisayarınız yeniden başlatılacaktır.
Dell Bilgisayar Geri Yükleme:
- Bilgisayarı yeniden başlatın.
- Bilgisayar önyüklenirken Gelişmiş Önyükleme Seçenekleri menüsü görünene kadar klavyedeki F8 tuşuna tekrar tekrar dokunun. Bu, Dell'in Fabrika Görüntüsü Geri Yükleme Yardımcı Programını başlatacaktır. a. Ekranda Windows Logosu görünmeden önce F8
tuşuna dokunmalısınız . Windows logosu görünürse işlemi yeniden başlatın. - Bilgisayarınızı Onar'ı seçmek için Aşağı Ok'a basın . Sonra Enter'a basın .
- Geri yükleme işlemini yapmak istediğiniz dili seçip Tamam'a tıklayın .
- Bilgisayarda Yönetici yetkisine sahip bir kullanıcıyla oturum açın ve Tamam'a tıklayın .
- Dell Factory Image Restore'a tıklayın .
- Dell Factory Image Restore penceresinde İleri'ye tıklayın .
- Evet, Sabit Sürücüyü yeniden biçimlendir ve sistem yazılımını fabrika ayarlarına geri yükle onay kutusunu seçmek için tıklayın .
- İleri'ye tıklayın . Bilgisayar şimdi varsayılan fabrika yapılandırmasını başlatacaktır.
- Kurtarma işlemini tamamlamak için ekrandaki talimatları izleyin.
- İşlemi tamamladığınızda Son'a tıklayın ve bilgisayarınız yeniden başlatılacaktır.
HP Bilgisayar Geri Yükleme:
- Bilgisayarı yeniden başlatın.
- Bilgisayar başlatılırken klavyede F10 tuşuna tekrar tekrar dokunun, ta ki kurtarma menüsü görünene kadar. Bu HP'nin PC Sistem Kurtarma işlemini başlatacaktır. a. Ekranda Windows Logosu görünmeden önce F10
tuşuna dokunmalısınız . Windows logosu görünürse işlemi yeniden başlatın. - Standart Sistem Kurtarmayı Gerçekleştir'i seçin , İleri'ye tıklayın ve ardından Evet'e tıklayın .
- Ekranda görünen her pencereyi okuyun ve takip edin. Bu, tüm geri yükleme süreci boyunca size rehberlik edecektir.
- Sistem Kurtarma tamamlandıktan sonra bilgisayar yeniden başlatılacak. Windows kurulumu artık görünecektir.
- Bilgisayarınızın Windows Başlat Menüsüne gidin ve VAIO Recovery Center'ı seçin .
- Bir Program Seç'in altında Tam Sistemi Geri Yükle'yi seçin .
- Tam Sistemi Geri Yükle seçeneğinin yanındaki Başlat düğmesine tıklayın .
- Kurtarma Sürücüsü altında Evet'in yanındaki kutuyu işaretleyin ve İleri'ye tıklayın .
- Varsayılan C: Sürücüsünü kullanmak için Evet'i işaretleyin . Tekrar İleri'ye tıklayın .
- "UYARI: Bu program sabit disk sürücünüzdeki tüm dosyaları siler." yazan bir Uyarı görünecektir. İleri'ye tıklayın ve ardından Başlat'a tıklayın .
- Kurtarma işlemi sırasında ekrandaki talimatları izleyin.
- Kurtarma işlemi tamamlandıktan sonra bilgisayar yeniden başlatılacaktır.
- Bilgisayarınızı yeniden başlatın.
- Bilgisayar önyüklenirken Gelişmiş Önyükleme Seçeneği görünene kadar klavyedeki F8 tuşuna tekrar tekrar dokunun. Bu Toshiba Restore System Utility'yi başlatacaktır. a. Ekranda Windows Logosu görünmeden önce F8
tuşuna dokunmalısınız . Windows logosu görünürse işlemi yeniden başlatın. - Bilgisayarınızı Onarın'a tıklayın ve ardından Enter'a basın .
- Geri yüklemek istediğiniz dili seçin. Sonra Tamam'a tıklayın .
- “Sistem Kurtarma Seçenekleri Ekranı”nda Uygulamayı Geri Yükle’ye tıklayın .
- Ekrandaki talimatları izleyin.
- Başlamak için bir istem görünmelidir. Tam Fabrika Kurtarma'ya tıklayın .
- Devam etmek için İleri'ye tıklayın .
- Geri yükleme işlemi boyunca size yol gösterecek olan ekrandaki talimatları izleyin.
- İşiniz bitince Bitir butonuna tıklayın.
- Bilgisayar şimdi yeniden başlatılacak.
- Bilgisayarım (veya Bilgisayar) > Tüm Programlar > Gateway'e gidin ve ardından Gateway Recovery Management'a çift tıklayın .
a. Bu, Gateway'in Kurtarma Yönetimini başlatacaktır
. - Gateway Recovery Management penceresinde Geri Yükle'ye tıklayın ve ardından Sistemi Fabrika Varsayılanlarına Geri Yükle'ye tıklayın .
- Onay iletişim kutusunda Evet'i seçin ve ardından Başlat'a tıklayın .
a. Eğer bir bilgisayar şifreniz varsa, şifreyi girmeniz istenecektir
. - Başka bir onay iletişim kutusu açılacaktır, Tamam'a tıklayın .
- Bilgisayar şimdi yeniden başlatılacak.
- Fabrika ayarlarına geri yükle iletişim kutusunda İleri'ye tıklayın .
- Hedef Disk Bilgileri kutusunda İleri'ye tıklayın .
- Bir Bildirim kutusu görünecektir, Tamam'a tıklayın .
- Bitti iletişim kutusunda Tamam'a tıklayın .
- Bilgisayar şimdi yeniden başlatılacak.
- Bilgisayar yeniden başlatıldıktan sonra “Windows Kurulumu Ekranı”nda İleri’ye tıklayın .
- “Lütfen lisans koşullarını okuyun” ekranında, her bir öğe için Lisans koşullarını kabul ediyorum onay kutusunu seçin. Ardından “ İleri ”ye tıklayın .
a. Her onay kutusunu işaretleyerek ve İleri'ye basarak, Microsoft'un EULA'sı ile birlikte tüm Şartlar ve Koşullarını kabul etmiş olursunuz
. - “Kullanıcı adı ve resim seçin” penceresinde bilgilerinizi girin ve ardından İleri’ye tıklayın .
- Bir bilgisayar adı yazın ve bir masaüstü arka plan ekranı seçin ve ardından İleri'ye tıklayın .
- “Windows’u otomatik olarak korumaya yardımcı ol” penceresinde Önerilen ayarları kullan’a tıklayın .
- Pencerede saat ve tarih ayarlarınızı yapın. Ardından İleri'ye tıklayın .
- “Bilgisayarınızın geçerli konumunu seçin” ekranında Ana Sayfa’ya tıklayın .
- “Teşekkür Ederiz” ekranında Başlat’a tıklayın .
- Windows şimdi bilgisayarınızın performansını kontrol edecek. Bu işlem 15 dakikaya kadar sürebilir.
- Windows masaüstünü hazırlamayı tamamlayacak ve Geri Yükleme işlemini tamamlayacaktır.
- Windows masaüstünü gösterdiğinde Geri Yükleme işlemi tamamlanmış olur.