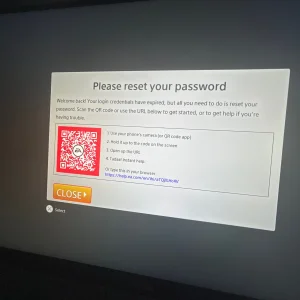- AdminCP
- #1
Windows 11 bilgisayarınızda yalnızca yerel bir hesap bulundurun.
Varsayılan olarak, Windows 11'i yüklemek ve kurulumun bir parçası olarak veya yeni bir Windows PC'yi ilk kez açtığınızda tetiklenen kutu (OOBE) kurulum sürecini tamamlamak için bir Microsoft hesabıyla oturum açmanız gerekir. Microsoft'un gerçekten de Windows 11'e kendi hesap sistemini kullanarak oturum açmanızı istediği anlaşılıyor, hem sizi takip edebilmesi hem de duvar kağıdınızı ve tercihlerinizi farklı bilgisayarlar arasında senkronize etme gibi avantajlar elde edebilmeniz için.
Ancak, Windows 11'i yalnızca yerel bir hesap kullanarak yüklemek istemenizin birçok nedeni vardır. Belki de işletim sistemini bir çocuğun bilgisayarına veya satmayı, bir arkadaşınıza vermeyi veya bir yardım kuruluşuna bağışlamayı planladığınız bir bilgisayara (başkalarının kişisel verilere erişmesini sağlamadan) yüklediğiniz için Windows 11'i yerel (Microsoft olmayan) bir hesapla yüklemek istiyorsunuz. Ya da belki de sadece gizliliğinizi önemsiyorsunuz ve ilk etapta Microsoft'ta bir hesap oluşturmak istemiyorsunuz.
Bunu yapmanızın sebebi ne olursa olsun, Microsoft hesabı kullanmadan Windows 11'i yüklemek veya kurmak kolaydır. Aşağıda, size iki yöntem göstereceğiz: ilki, yükleme/OOBE işlemi sırasında bazı komutlar vermeyi içerir. İkincisi, yalnızca temiz bir yükleme için çalışır ve Rufus adlı ücretsiz bir araç kullanarak değiştirilmiş bir USB yükleme diski oluşturmanızı gerektirir. Bu yöntemleri en son büyük Windows 11 sürümü olan 24H2'de test ettik ve işe yarıyorlar.
1. "Ülke seç" ekranına gelene kadar Windows 11 kurulum sürecini takip edin.

İnterneti kesmenin zamanı geldi. Ancak bunu yapmadan önce, Windows 11'in sizi bir İnternet bağlantısına zorlamasını önleyen bir komut vermeniz gerekir.
2. Shift + F10 tuşlarına basın. Bir komut istemi görünür.

3. İnternet bağlantı gereksinimini devre dışı bırakmak için OOBE\BYPASSNRO yazın.

Bilgisayarınız yeniden başlatılacak ve bu ekrana geri döneceksiniz.
4. Shift + F10'a tekrar basın ve bu sefer ipconfig /release yazın. Ardından İnternet'i devre dışı bırakmak için Enter'a basın. Bu, bilgisayarınızı İnternet'ten etkili bir şekilde ayırır. Ethernet kullanıyorsanız, fişi çıkarabilirsiniz, ancak bu daha kolay değilse de aynı derecede kolaydır.

5. Komut istemini kapatın.
6. Bölgeyi seçerek kuruluma devam edin. Klavye ve ikinci klavye seçeneğini seçin.

Karşınıza "Sizi bir ağa bağlayalım" yazan bir ekran çıkıyor ve internete ihtiyacınız olduğunu bildiriyor.
7. Devam etmek için "İnternetim yok" seçeneğine tıklayın.

8. İstenirse Sınırlı kurulumla devam et'e tıklayın. OOBE bu ekranı atlayıp sizi doğrudan bir sonraki adıma götürebilir.
"Bu cihazı kim kullanacak?" sorusunu soran yeni bir giriş ekranı açılır.
9. Yerel Windows 11 hesabınız için kullanmak istediğiniz kullanıcı adını girin ve İleri'ye tıklayın.

10. Kullanmak istediğiniz bir parola girin ve İleri'ye tıklayın. Ayrıca bu alanı boş bırakabilir ve parola kullanmayabilirsiniz, ancak bu önerilmez.
11. Kurulum sürecinin geri kalanını normalde yaptığınız gibi tamamlayın.
Kurulum sırasında İnternet bağlantınızı keserek Microsoft hesabı kullanmak yerine yerel bir hesap oluşturabileceğiniz bir Windows 11 yükleme diski hazırlamanın yolu şöyle
1. Microsoft'tan Windows 11 için Windows 11 ISO dosyasını indirin. Daha fazla ayrıntı için Windows 11 ISO dosyası nasıl indirilir makalemize bakın.
2. Zaten takılı değilse, kurulum diski olarak kullanmak istediğiniz bir USB Flash sürücü takın. Bu sürücünün işlem sırasında tamamen silineceğini ve en az 8 GB olması gerektiğini unutmayın. Windows'u yalnızca sanal bir makineye yüklüyorsanız, doğrudan bir Flash sürücüye yazmak yerine bir ISO dosyası oluşturabilirsiniz, ancak burada bunu yapmadığınızı varsayacağız.
3. Rufus 4.4 veya üzeri sürümünü indirin ve başlatın. Kurulum süreci yoktur, ancak Windows Kullanıcı Hesabı denetimi tarafından izinleri onaylamanız istenebilir.
4. Eğer seçili değilse Rufus menüsünden USB sürücüsünü seçin.
5. Seç'e tıklayın ve ISO dosyasını seçin.
6. Rufus penceresinin alt kısmındaki Başlat’a tıklayın.
Windows 11 kurulum gereksinimlerini atlatmak için birkaç seçeneğin bulunduğu bir iletişim kutusu açılır.
7. "Çevrimiçi Microsoft hesabı gereksinimini kaldır" seçeneğini açık konuma getirin ve Tamam'a tıklayın. Ayrıca, Güvenli Önyükleme/TPM 2.0 ve RAM gereksinimlerini kaldırma (bu donanım gereksinimlerini devre dışı bırakmak Windows 11'in en son sürümlerinde işe yaramayabilir) gibi diğer seçenekleri de açmak isteyebilirsiniz. Ayrıca "Kullanıcı adı ile yerel bir hesap oluştur" seçeneğini açabilir ve kullanıcı adınızı buraya girebilirsiniz; böylece kurulum sırasında size sorulması gerekmez. Ayrıca "Bölgesel seçenekleri bu kullanıcınınkiyle aynı değerlere ayarla" seçeneğini açabilir ve ülke veya klavye için size sorulmaz.
8. Rufus'un USB Flash sürücüsündeki tüm verileri yok edeceği konusunda uyarı alırsanız Tamam'a tıklayın. Sürücünün tüm içeriklerinin üzerine yazılması bekleniyor.
Rufus'un dosyaları USB Flash sürücüye kopyalaması birkaç dakika sürecektir. İşlem tamamlandığında ön yüklenebilir bir Flash sürücünüz olacak. Ancak yine de bilgisayarınızdaki İnternet'i devre dışı bırakmanız gerekir.
9. "Ülke seç" ekranına gelene kadar kurulum adımlarını takip edin.
10. Komut istemine girmek için Shift + F10 tuşlarına basın.
11. İnternet bağlantısını kesmek için ipconfig /release yazın.
12. Komut istemini kapatın.
13. İstendiğinde "İnternet bağlantım yok" seçeneğine tıklayın.
14. İstendiğinde kullanıcı adınızı ve parolanızı girin. Parola gerektirmeden doğrudan masaüstüne önyükleme yapmak istiyorsanız parola alanını boş bırakabileceğinizi unutmayın.
Varsayılan olarak, Windows 11'i yüklemek ve kurulumun bir parçası olarak veya yeni bir Windows PC'yi ilk kez açtığınızda tetiklenen kutu (OOBE) kurulum sürecini tamamlamak için bir Microsoft hesabıyla oturum açmanız gerekir. Microsoft'un gerçekten de Windows 11'e kendi hesap sistemini kullanarak oturum açmanızı istediği anlaşılıyor, hem sizi takip edebilmesi hem de duvar kağıdınızı ve tercihlerinizi farklı bilgisayarlar arasında senkronize etme gibi avantajlar elde edebilmeniz için.
Ancak, Windows 11'i yalnızca yerel bir hesap kullanarak yüklemek istemenizin birçok nedeni vardır. Belki de işletim sistemini bir çocuğun bilgisayarına veya satmayı, bir arkadaşınıza vermeyi veya bir yardım kuruluşuna bağışlamayı planladığınız bir bilgisayara (başkalarının kişisel verilere erişmesini sağlamadan) yüklediğiniz için Windows 11'i yerel (Microsoft olmayan) bir hesapla yüklemek istiyorsunuz. Ya da belki de sadece gizliliğinizi önemsiyorsunuz ve ilk etapta Microsoft'ta bir hesap oluşturmak istemiyorsunuz.
Bunu yapmanızın sebebi ne olursa olsun, Microsoft hesabı kullanmadan Windows 11'i yüklemek veya kurmak kolaydır. Aşağıda, size iki yöntem göstereceğiz: ilki, yükleme/OOBE işlemi sırasında bazı komutlar vermeyi içerir. İkincisi, yalnızca temiz bir yükleme için çalışır ve Rufus adlı ücretsiz bir araç kullanarak değiştirilmiş bir USB yükleme diski oluşturmanızı gerektirir. Bu yöntemleri en son büyük Windows 11 sürümü olan 24H2'de test ettik ve işe yarıyorlar.
Microsoft Hesabı Olmadan Windows 11 Nasıl Kurulur
Windows 11'i yerel bir hesapla kurmak için basit bir numara var bu, OOBE'nin İnternet gerektirmesini engellemek için bir komut vermeyi ve ardından kurulum sürecinde tam doğru zamanda İnternet'i kesmeyi içeriyor. Bu, Windows 11'in temiz kurulumunu yapıyor olsanız da veya mağazadan satın aldığınız bir bilgisayarda OOBE sürecini takip ediyor olsanız da aynı şekilde çalışır.1. "Ülke seç" ekranına gelene kadar Windows 11 kurulum sürecini takip edin.
İnterneti kesmenin zamanı geldi. Ancak bunu yapmadan önce, Windows 11'in sizi bir İnternet bağlantısına zorlamasını önleyen bir komut vermeniz gerekir.
2. Shift + F10 tuşlarına basın. Bir komut istemi görünür.
3. İnternet bağlantı gereksinimini devre dışı bırakmak için OOBE\BYPASSNRO yazın.
Bilgisayarınız yeniden başlatılacak ve bu ekrana geri döneceksiniz.
4. Shift + F10'a tekrar basın ve bu sefer ipconfig /release yazın. Ardından İnternet'i devre dışı bırakmak için Enter'a basın. Bu, bilgisayarınızı İnternet'ten etkili bir şekilde ayırır. Ethernet kullanıyorsanız, fişi çıkarabilirsiniz, ancak bu daha kolay değilse de aynı derecede kolaydır.
5. Komut istemini kapatın.
6. Bölgeyi seçerek kuruluma devam edin. Klavye ve ikinci klavye seçeneğini seçin.
Karşınıza "Sizi bir ağa bağlayalım" yazan bir ekran çıkıyor ve internete ihtiyacınız olduğunu bildiriyor.
7. Devam etmek için "İnternetim yok" seçeneğine tıklayın.
8. İstenirse Sınırlı kurulumla devam et'e tıklayın. OOBE bu ekranı atlayıp sizi doğrudan bir sonraki adıma götürebilir.
"Bu cihazı kim kullanacak?" sorusunu soran yeni bir giriş ekranı açılır.
9. Yerel Windows 11 hesabınız için kullanmak istediğiniz kullanıcı adını girin ve İleri'ye tıklayın.
10. Kullanmak istediğiniz bir parola girin ve İleri'ye tıklayın. Ayrıca bu alanı boş bırakabilir ve parola kullanmayabilirsiniz, ancak bu önerilmez.
11. Kurulum sürecinin geri kalanını normalde yaptığınız gibi tamamlayın.
Microsoft Hesaplarını Atlatmaya İzin Veren Bir Windows 11 Yükleme Diski Nasıl Oluşturulur
Ayrıca kurulum sürecine "İnternet gerekmez" ayarının eklendiği bir yükleme diski de oluşturabilirsiniz.Kurulum sırasında İnternet bağlantınızı keserek Microsoft hesabı kullanmak yerine yerel bir hesap oluşturabileceğiniz bir Windows 11 yükleme diski hazırlamanın yolu şöyle
1. Microsoft'tan Windows 11 için Windows 11 ISO dosyasını indirin. Daha fazla ayrıntı için Windows 11 ISO dosyası nasıl indirilir makalemize bakın.
2. Zaten takılı değilse, kurulum diski olarak kullanmak istediğiniz bir USB Flash sürücü takın. Bu sürücünün işlem sırasında tamamen silineceğini ve en az 8 GB olması gerektiğini unutmayın. Windows'u yalnızca sanal bir makineye yüklüyorsanız, doğrudan bir Flash sürücüye yazmak yerine bir ISO dosyası oluşturabilirsiniz, ancak burada bunu yapmadığınızı varsayacağız.
3. Rufus 4.4 veya üzeri sürümünü indirin ve başlatın. Kurulum süreci yoktur, ancak Windows Kullanıcı Hesabı denetimi tarafından izinleri onaylamanız istenebilir.
4. Eğer seçili değilse Rufus menüsünden USB sürücüsünü seçin.
5. Seç'e tıklayın ve ISO dosyasını seçin.
6. Rufus penceresinin alt kısmındaki Başlat’a tıklayın.
Windows 11 kurulum gereksinimlerini atlatmak için birkaç seçeneğin bulunduğu bir iletişim kutusu açılır.
7. "Çevrimiçi Microsoft hesabı gereksinimini kaldır" seçeneğini açık konuma getirin ve Tamam'a tıklayın. Ayrıca, Güvenli Önyükleme/TPM 2.0 ve RAM gereksinimlerini kaldırma (bu donanım gereksinimlerini devre dışı bırakmak Windows 11'in en son sürümlerinde işe yaramayabilir) gibi diğer seçenekleri de açmak isteyebilirsiniz. Ayrıca "Kullanıcı adı ile yerel bir hesap oluştur" seçeneğini açabilir ve kullanıcı adınızı buraya girebilirsiniz; böylece kurulum sırasında size sorulması gerekmez. Ayrıca "Bölgesel seçenekleri bu kullanıcınınkiyle aynı değerlere ayarla" seçeneğini açabilir ve ülke veya klavye için size sorulmaz.
8. Rufus'un USB Flash sürücüsündeki tüm verileri yok edeceği konusunda uyarı alırsanız Tamam'a tıklayın. Sürücünün tüm içeriklerinin üzerine yazılması bekleniyor.
Rufus'un dosyaları USB Flash sürücüye kopyalaması birkaç dakika sürecektir. İşlem tamamlandığında ön yüklenebilir bir Flash sürücünüz olacak. Ancak yine de bilgisayarınızdaki İnternet'i devre dışı bırakmanız gerekir.
9. "Ülke seç" ekranına gelene kadar kurulum adımlarını takip edin.
10. Komut istemine girmek için Shift + F10 tuşlarına basın.
11. İnternet bağlantısını kesmek için ipconfig /release yazın.
12. Komut istemini kapatın.
13. İstendiğinde "İnternet bağlantım yok" seçeneğine tıklayın.
14. İstendiğinde kullanıcı adınızı ve parolanızı girin. Parola gerektirmeden doğrudan masaüstüne önyükleme yapmak istiyorsanız parola alanını boş bırakabileceğinizi unutmayın.